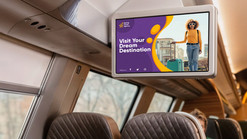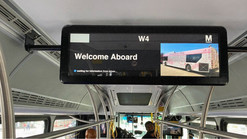Korzystanie z wielu monitorów może znacznie zwiększyć produktywność, usprawnić przepływ pracy i zapewnić bardziej immersyjne doświadczenia komputerowe. Niezależnie od tego, czy jesteś profesjonalistą pracującym na wielu aplikacjach, czy wielozadaniowcem chcącym zachować porządek, system Windows ułatwia konfigurację i optymalizację pracy z wieloma monitorami. Oto kompleksowy przewodnik, jak zacząć i maksymalnie wykorzystać swój zestaw wielomonitorowy.
.png)
Dlaczego warto korzystać z wielu monitorów?
- Zwiększona produktywność: Zwiększ produktywność nawet o 42% dzięki ograniczeniu potrzeby przełączania się między oknami.
- Lepsza organizacja: Przypisz określone zadania lub aplikacje do każdego monitora, by utrzymać porządek na stanowisku pracy.
- Ulepszone wielozadaniowość: Prowadź wideokonferencje na jednym ekranie, robiąc notatki lub korzystając z dokumentów na drugim.
- Lepsze doświadczenia multimedialne: Ciesz się kinowym doświadczeniem podczas wykonywania zadań pobocznych.
.png)
Konfiguracja wielu monitorów w systemie Windows
- Sprawdź wymagania sprzętowe:
- Upewnij się, że Twój komputer posiada odpowiednie wyjścia wideo (np. HDMI, DisplayPort, USB-C).
- Sprawdź, czy karta graficzna obsługuje wiele monitorów. - Podłącz monitory:
- Podłącz każdy monitor do dostępnego portu wideo.
- Użyj adapterów, jeśli porty się różnią (np. HDMI do DisplayPort). - Skonfiguruj ustawienia wyświetlania:
- Kliknij prawym przyciskiem myszy na pulpicie i wybierz Ustawienia ekranu.
- Przeciągnij ikony monitorów, aby odpowiadały ich fizycznemu ustawieniu.
- Wybierz tryb wyświetlania: Duplikuj, Rozszerz, Tylko drugi ekran.
- Dostosuj rozdzielczość i skalowanie, by uzyskać spójność. - Ustaw monitor główny:
- W Ustawieniach ekranu wybierz główny wyświetlacz i zaznacz Ustaw jako główny wyświetlacz.

Wskazówki dotyczące optymalizacji pracy
- Skróty klawiaturowe: Użyj Windows + P, aby zmieniać tryby wyświetlania, oraz Windows + Shift + Strzałka, aby przenosić okna między monitorami.
- Dostosowanie paska zadań: Kliknij prawym przyciskiem myszy pasek zadań, wybierz Ustawienia paska zadań i dostosuj jego widoczność na monitorach.
- Tapety i motywy: Spersonalizuj każdy ekran inną tapetą lub rozciągnij panoramiczny obraz na wszystkie monitory.
- Zarządzanie oknami: Skorzystaj z funkcji Snap Assist, aby efektywnie organizować okna. Rozważ aplikacje takie jak PowerToys dla zaawansowanych układów.
Rozwiązywanie typowych problemów
- Monitor nie został wykryty:
- Sprawdź wszystkie połączenia kablowe.
- Uruchom ponownie komputer.
- Zaktualizuj sterowniki GPU za pomocą NVIDIA GeForce Experience lub AMD Radeon Software. - Problemy z rozdzielczością lub skalowaniem:
- Ustaw właściwą rozdzielczość w Ustawieniach ekranu.
- Dostosuj skalowanie dla lepszej czytelności. - Problemy z wydajnością:
- Zamknij zbędne aplikacje działające w tle.
- Obniż rozdzielczość lub częstotliwość odświeżania na monitorach dodatkowych, jeśli to konieczne.
Monitory Beetronics: idealne do konfiguracji wielomonitorowych
W Beetronics oferujemy monitory i ekrany dotykowe dostosowane do zastosowań profesjonalnych i przemysłowych. Nasze wyświetlacze cechują się przemysłową trwałością, szerokimi kątami widzenia, powłokami antyodblaskowymi i solidnymi opcjami łączności, co zapewnia łatwą integrację z każdym systemem wielomonitorowym. Zaprojektowane do pracy 24/7, monitory Beetronics doskonale sprawdzają się w biurach, centrach zarządzania czy przy konsumpcji mediów.
Gotowy, aby ulepszyć swoje stanowisko pracy?
Odkryj naszą ofertę wysokiej jakości monitorów lub skontaktuj się z naszymi ekspertami w celu uzyskania indywidualnych rozwiązań. Niezależnie od tego, czy jesteś profesjonalistą, czy entuzjastą wielozadaniowości, Beetronics ma idealny wyświetlacz, który usprawni Twoją pracę.